MacBook Pro 13インチ 2017年モデルを6年ぐらい使ってきました。最近のXcodeではなかなか厳しくなりましたので、買い替えを考えてました。
色々悩んだ末、Mac mini M2がコスパ的に良さそうですので、それにしたいところですが、別の記事でも紹介したように、Xcodeは結構ハードディスクの容量を食います。
そのため、次のMacのハードディスク容量はめせて512GBがほしいところです。
ところで下記の通り、SSDがだいぶ安くなった今でも、Appleならではこの値段です。
512GBでは容量が大きいだけではなく、読み書き速度も256GBになるのは分かりますが、、それにしても手が出しづらいあなた(私)!第3の選択肢があります!
※参考:I/O speeds of various M2 SSD configurations
Mac Mini M2 at 256GB SSD ~ 1,500 MB/s (1 x 256GB SSD)
Mac Mini M2 at 512GB SSD ~ 3,000 MB/s (2 x 256GB SSD)
最小スペックのMac mini M2を買って、外付けM.2 NVMe SSDにmacOSをインストールして使うことです!
外付けM.2 NVMe SSDを用意
今回は以下の動画を参考にしてました。
動画で紹介されたものと同じものを購入しました。ご参考までに以下にアマゾンのリンクを貼っておきます。
ケースは4000円割引がありましたので、1万円ぐらいで購入できました。
SSDはコスパが良さそうな1TBを選んで合わせて2万円弱ですが、+28,000円で512GBよりはずっとお得ではないでしょうか。
あとは内蔵SSDと同等な性能が出せるかどうかですが、それについては後半紹介します。
外付けM.2 NVMe SSDにmacOSをインストール
How to Install macOS on External Drive [macOS Ventura/Monterey]を参考にインストールしました。
参考ページは結構丁寧に書いてますので、詳細は割愛しますが、流れだけ紹介すると以下になります。
- 外付けSSDをフォーマット
参考ページではフォーマットを「macOS Extended」として紹介してますが、公式「Macのディスクユーティリティで利用できるファイルシステムフォーマット」は下記のように紹介されてますので、私は「APFS」でフォーマットしてます。Apple File System(APFS)
Apple File System(APFS)はmacOS 10.13以降を使用するMacコンピュータのデフォルトのファイルシステムで、強力な暗号化、領域共有、スナップショット、高速なディレクトリのサイズ調整、および基本的なファイルシステムの向上を特徴としています。
- Mac miniを普通に起動し、App Storeで「macOS Sonoma」を検索してダウンロードします。←現時点最新版
- ダウンロードしたmacOS Sonomaを起動し、外付けSSDを選んでインストール
あとの手順はmacOSのインストールとなんの変わりもありませんので、詳細は割愛します。
SSD速度比較
Disk Speed Test(App Storeからインストールできます)というツールを使ってSSDの読み書き得度を測ってました。
Mac mini M2内蔵のSSDは以下の通りです。読み込み速度はに1,500MB/sぐらい、書き込み速度は1,400MB/sぐらいといったところでしょうか。
外付けM.2 NVMe SSDから起動したmacOSで同じソフト使って測ってみたところ、結果は下記の通りです。
読み込み速度はに2,700MB/sぐらい、書き込み速度は2,400MB/sぐらいになりました。
意外ではないでしょうか。予め調べて動画見た上でやったので、おぉ〜やっぱりとなりましたが、USBのインタフェースも進歩されてますね!
今では、内蔵だから早い、外付けは遅いという時代ではなくなってますね。
まとめ
これで1TB+内蔵の256GBの容量が使えます。Mac mini内蔵で1TBだと+56,000円ですので、外付けM.2 NVMe SSDは結構いい選択肢になるではないでしょうか。
まだセットアップしてから二日目ですが、今のところなんの違和感もないですね。
アマゾンのSSDケースのレビュー欄には、めっちゃ熱くなるとの投稿があって、若干気になりましたが、私の環境だと今のところそんなもなく、触ったら、ほんのちょっと暖かい感じです。
まあ、そもそも中身はどんなSSDなのか、どういうときに熱くなるかも分かりませんので、単純比較もできませんね。
といったところで、今のところ快適です。今後もし問題が出たら、また記事にして皆さんに共有します。
これでiPhoneアプリ開発シリーズの更新できない言い訳が1個なくなったので、取り組むしかないですね!

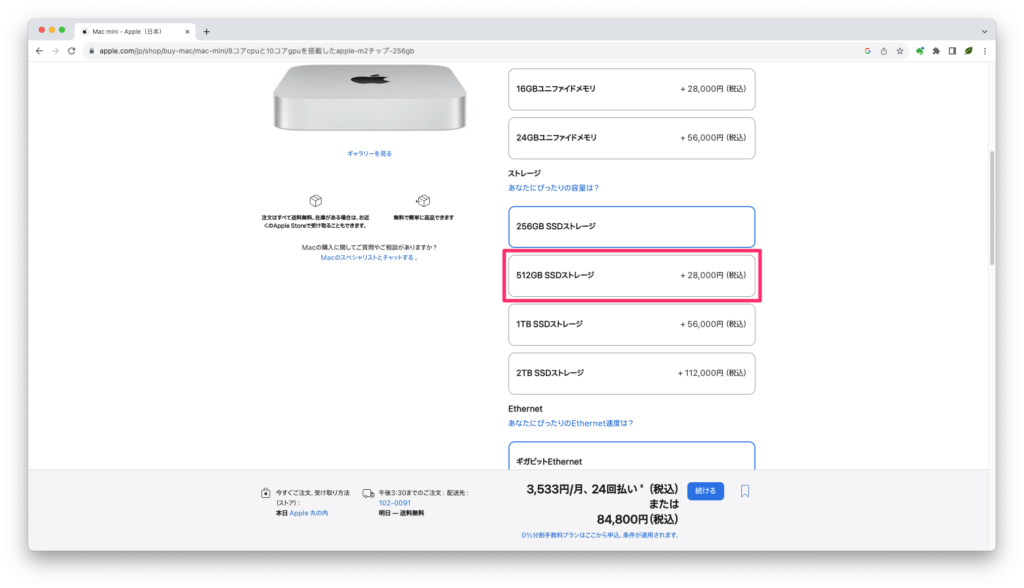
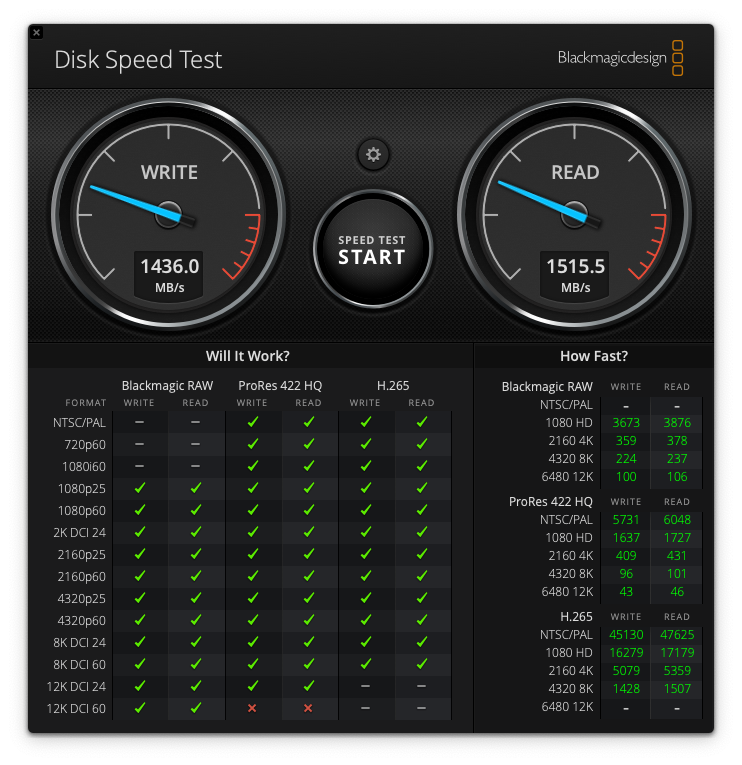
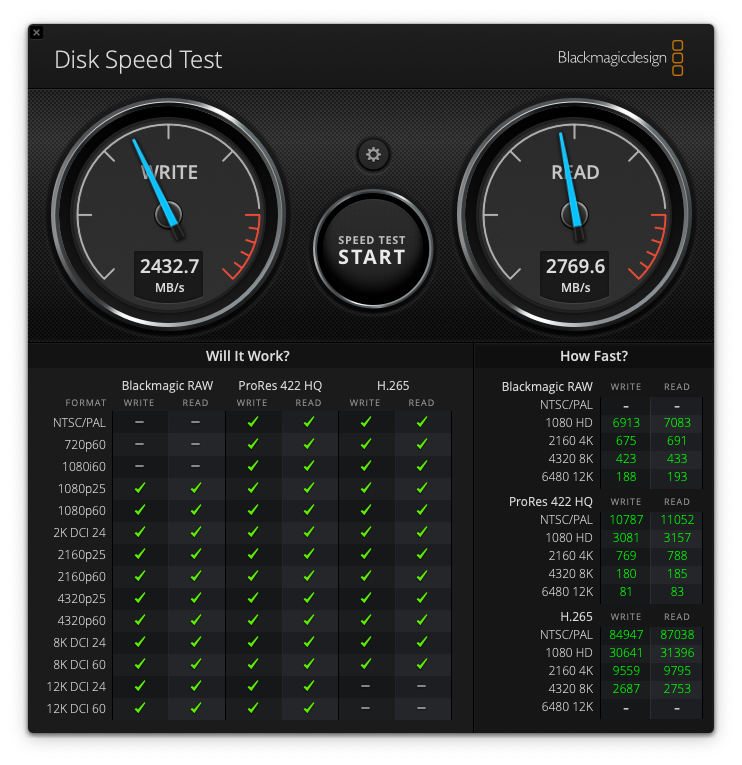
コメントを残す