ここでは、今後の開発がスムーズにいくように、Eclipseのセットアップ(どうだっていいビューの配置とかも混ざってますが)について説明します。
導入
Eclipseビューの設定は個人的な好みに大きくよるものですので、紹介された設定はあくまでも一つの例として捉えていただければ幸いです。
もし最初はビューの配置どうすれば良いか分からないのであれば、とりあえずこちらで紹介された方法で設定してみて、慣れていくうち、徐々に自分好みに配置を変えると良いではないかと思います。
また、今回の設定は「Pleiades All in One」をもとに説明しておりますので、導入がお済みではない、もしくは、導入方法が異なる場合、前回の「Javaの開発環境構築(Windows編)」をご一読いただければと思います。
それでは、早速説明に入ります。
EclipseのJavaコンパイラーのバージョン指定
-
Eclipse起動
Pleiadesでは、下記スクリーンショットのように以下のパスにEclipseが配置されています。
C:\pleiades\2022-09\eclipse
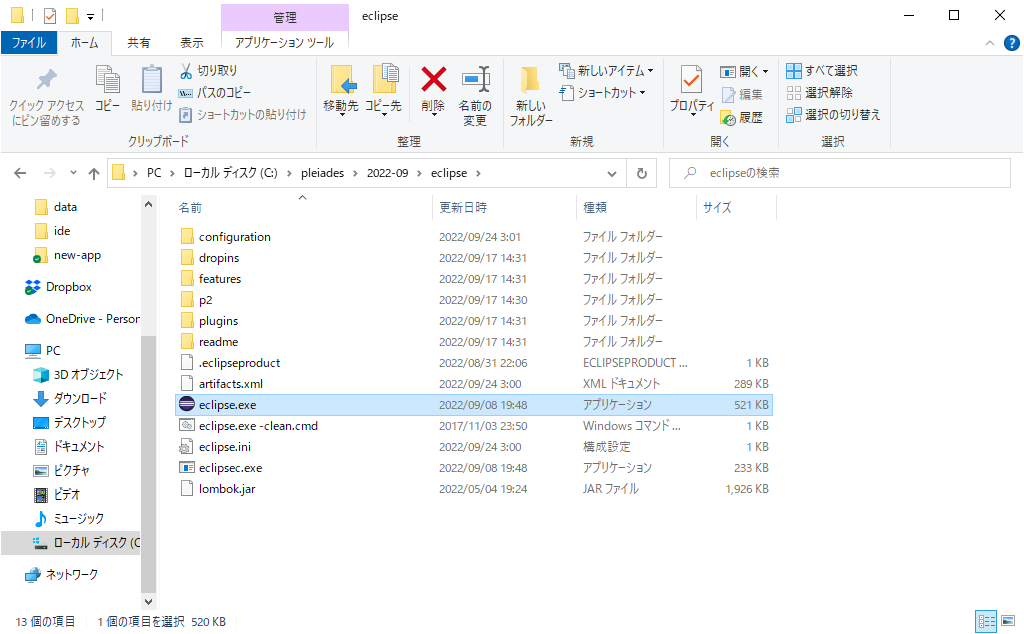
「eclipse」をダブルクリックして起動します。今後何度もこのアプリを使うことになりますので、起動したらタスクバーにあるeclipseのアイコンを右クリックして、「タスクバーにピン留めする」を選択すると、次回からはタスクバーから起動できます。初回起動では、以下のような見た目(レイアウト)になっていると思います。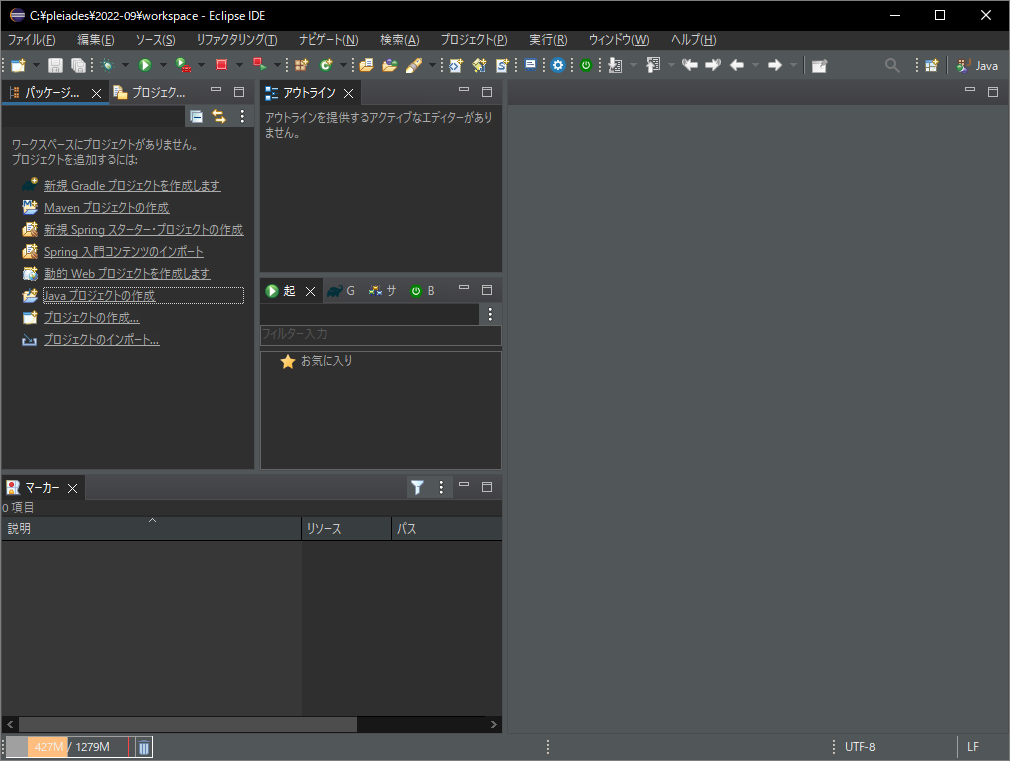
-
コンパイラー設定
Eclipse上部メニューの「ウィンドウ」⇒「設定」を開き、左側の「Java」⇒「コンパイラー」を選択します。
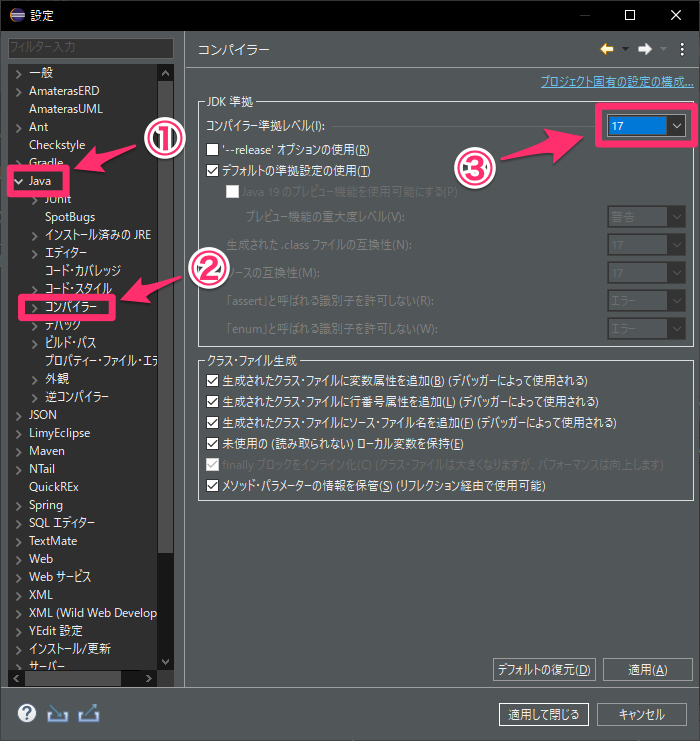
そうしますと、上記のように右側に「JDK準拠」の枠内で「コンパイラー準拠レベル」のところにJavaのバージョンを確認できます。ここではJavaバージョン1.8を使うため、以下のようにプルダウンメニューで「1.8」を選択して「適用して閉じる」を選択します。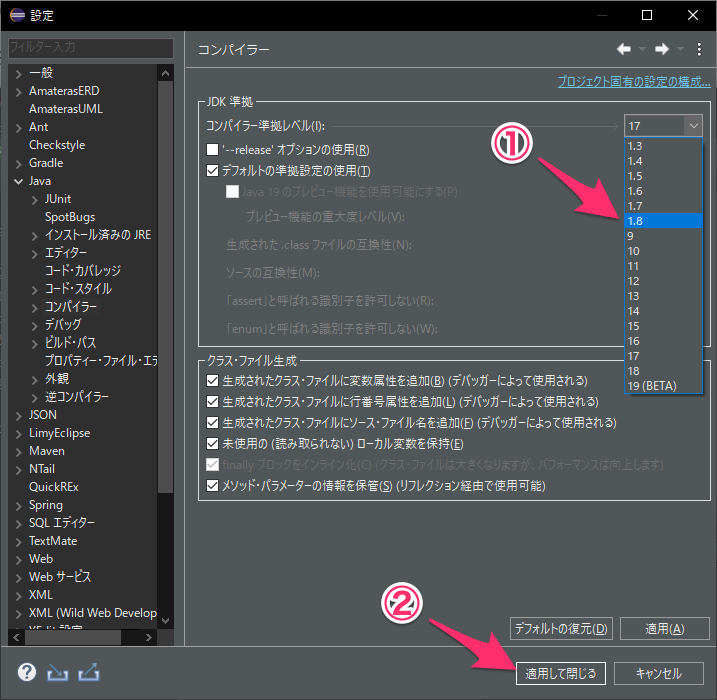
そうしますと、再ビルドの確認ポップアップが表示されます。この状態のプロジェクトはありませんが、一応「はい」を選択します。
ここまででJavaのバージョン設定完了です。
Eclipseビューの設定
-
Eclipseビューの紹介
Eclipseには下記のような小さいウィンドウがたくさん用意されており、「ビュー」という名前で呼んでいます。
ビューをうっかり閉じてしまった場合、上部メニューの「ウィンドウ」⇒「ビューの表示」から復活させることができます。
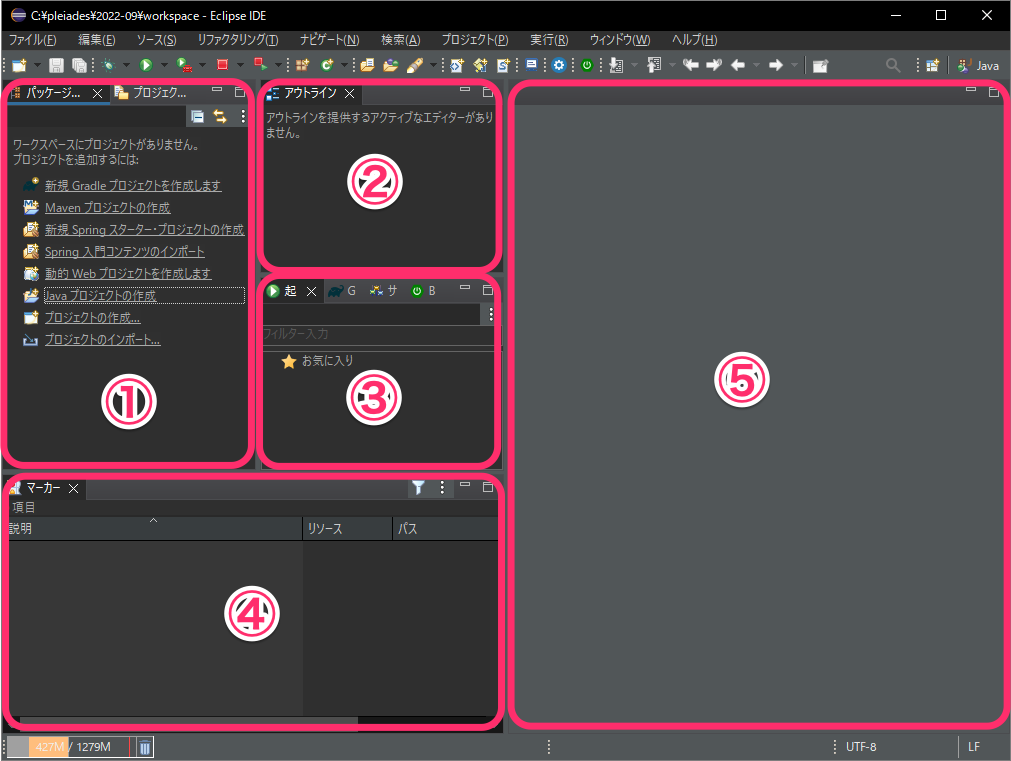
ここでは、上記ビューについて簡単に説明します。- パッケージ・エクスプローラー
ソース一覧を表示するエリアです。
今アプリをインポートされていないので、新規作成やインポートのメニューが表示されてます。
よく似たビューとして「プロジェクト・エクスプローラー」がありますが、Javaの特性上、よくパッケージをドメインの逆にしたものを使うので、ソースファイルの位置が深い階層にある時が多いですので、「パッケージ・エクスプローラー」がその深い階層をフラットに表示できる強みがあります。 - アウトライン
クラスのフィールドとメソッドを俯瞰できるエリアです。
特にクラス中の実装が長くなった場合、そんなメソッドあるかすぐ確認したい場合に役に立ちます。 - 起動構成
起動構成の一覧エリアです。
アプリを色々な引数で起動したい時があります。それを起動構成として保存しておくと、起動するたびに設定する手間が省けるので便利です。
1つのプロジェクト中で1つアプリやアプリの数が少ない時は、「実行」ボタンで起動したり、切り替えたりするので十分ですが、アプリが複数ある時、ここあると便利です。 - マーカー
エラー、警告、情報の一覧を表示するエリアです。
デバッグに必要な情報満載です。似たビューとして「問題」がありますが、「問題」のほうがもっと細かい情報を確認できます。 - エディター
ソースを書くエリアです。
ここを一番よく使うことになるでしょう。ある程度大きさを確保しておくといいでしょう。縦2つソース見たりできるとなお便利です。
- パッケージ・エクスプローラー
-
Eclipseのビュー変更
冒頭で話した個人的な好みとは、主にこの節の内容を指しています。
ここでは、私が使うレイアウトについて紹介します。まず結論ですが、最終的には次のレイアウトになります。
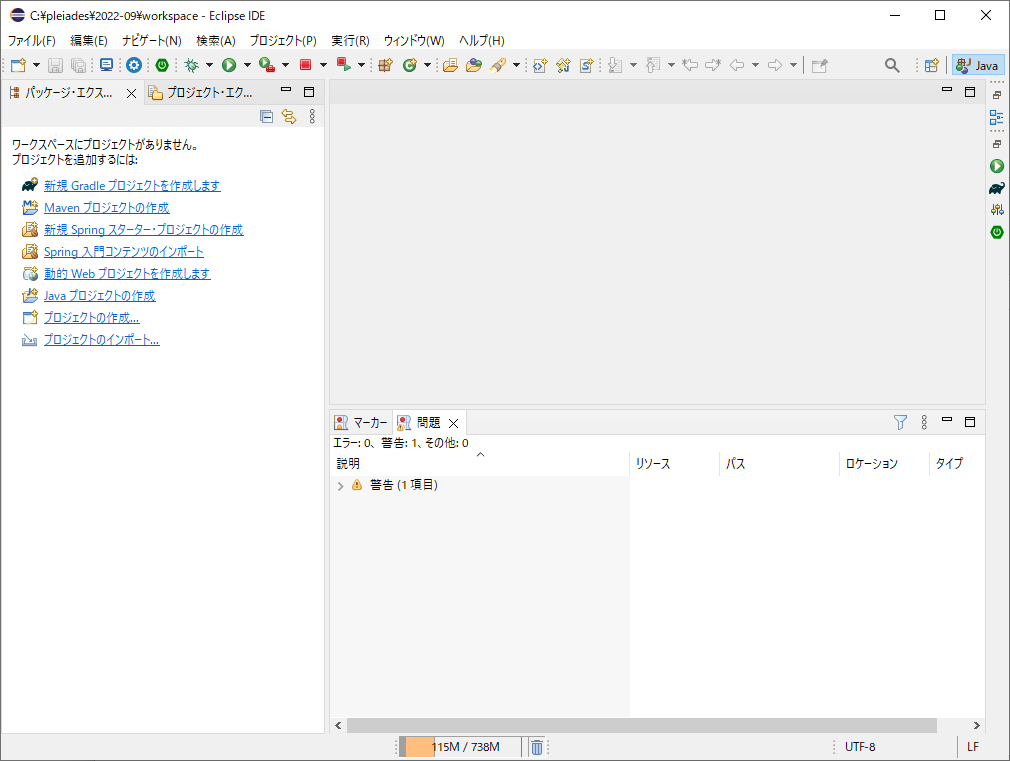
大きく2点変えてます。1つはビューの位置、もう1つはテーマですね。
この2点の通してビューの配置変更、最小化、追加と全体的なテーマ設定について説明します。ビューの位置変更は次のようにビュー上部の空いているところをドラッグ&ドロップすると、ドラッグした位置によってビューの分け方の白い枠線が表示され、狙い通りの分け方になればマウスを離せばビューの配置変更できます。ここでは、まず「パッケージ・エクスプローラー」を縦長く表示したいので、以下のように画面左側縦全体に配置します。
上記の状態でマウスクリックを離すと、以下のようにビューが変わります。
次にエディターを真ん中に持ってきます。
そうしますと、以下のように「エディター」が真ん中に来てると思います。
頻繁に使うものではないものを一旦最小化します。
以下のように最小化ボタンをクリックすると「起動構成」と「アウトライン」を最小化できます。そうしますと、レイアウトは以下になると思います。
最小化されたビューは右側に表示されます。ここで直接ボタン押しても使えますし、「復元」ボタンで本来の位置に戻すこともできます。 -
Eclipseビューの追加
Eclipse上部にあるメニューの「ウィンドウ」⇒「ビューの表示」で表示されていないビューやその他を確認できます。
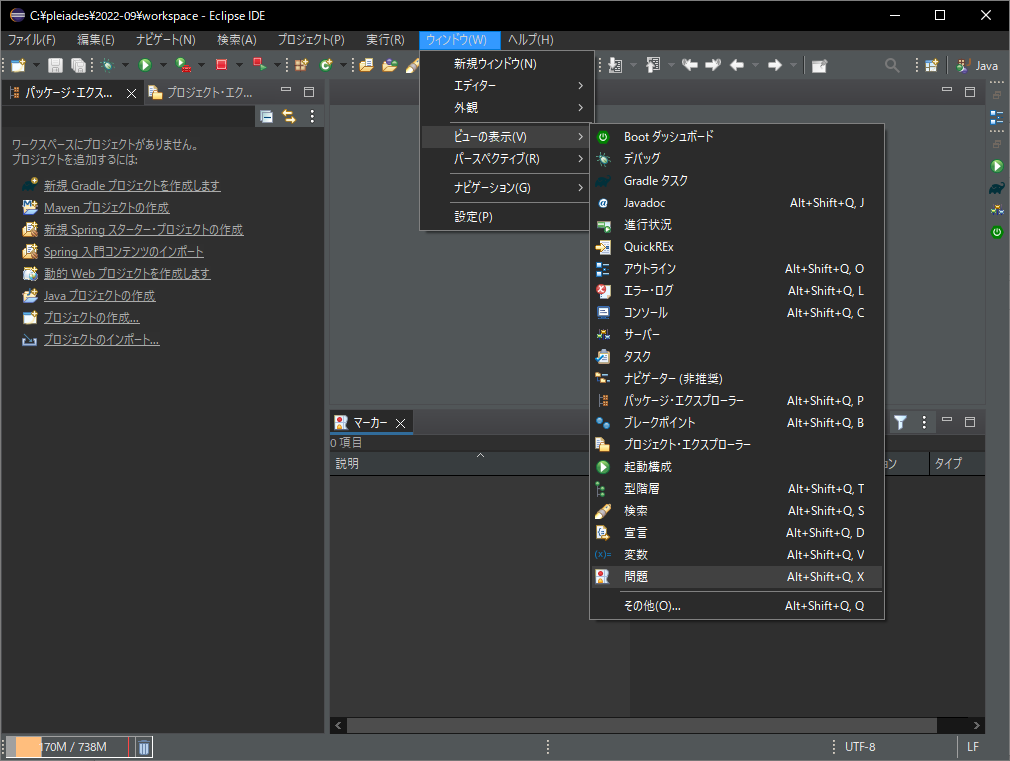
ここでは、「問題」を選択して表示されたいと思います。
そうしますと、下記のように「問題」ビューが表示されることを確認できると思います。
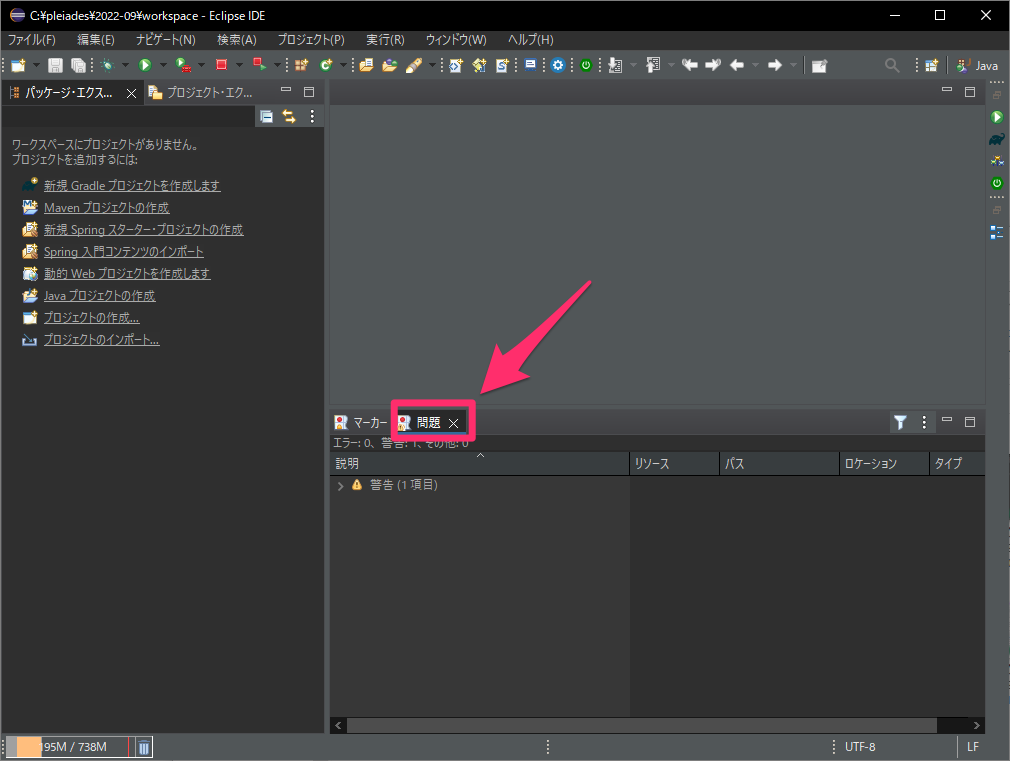
-
Eclipseテーマ設定
プログラマの中では、ダークモードが流行っているらしいですが、「「ダークモード」は、本当に“目に優しい”のか? 5つの観点から科学的に検証した結果」とかによると、
わたしたちは、白い背景に黒い文字という組み合わせに慣れているため、通常モードのほうが、やや読みやすく感じるかもしれない
「ダークモード」は、本当に“目に優しい”のか? 5つの観点から科学的に検証した結果
だそうです。
程度的には「やや」、結論的には「かもしれない」が付くので、あまり気にせず自分好みのテーマで良いと思います。ここではテーマの設定を紹介します。
Eclipse上部メニューの「ウィンドウ」⇒「設定」を選択します。
設定画面左側にあるの「一般」⇒「外観」を選択すると、右側に「ルック&フィール」の設定を確認できます。ここを好みのテーマに変更して、「適用して閉じる」を選択します。テーマの変更はEclipseの再起動が必要とされるため、次のようなポップアップが表示されます。
「再開」を選択しますと、Eclipseが再起動します。
ここでは、「ライト」テーマの例で紹介しますので、冒頭のレイアウトに変わります。
Eclipseのセットアップはここまでです。お疲れ様でした!
この機会でEclipseのJavaフォーマッターとHTMLのインデント設定もぜひ合わせてやっておきましょう!
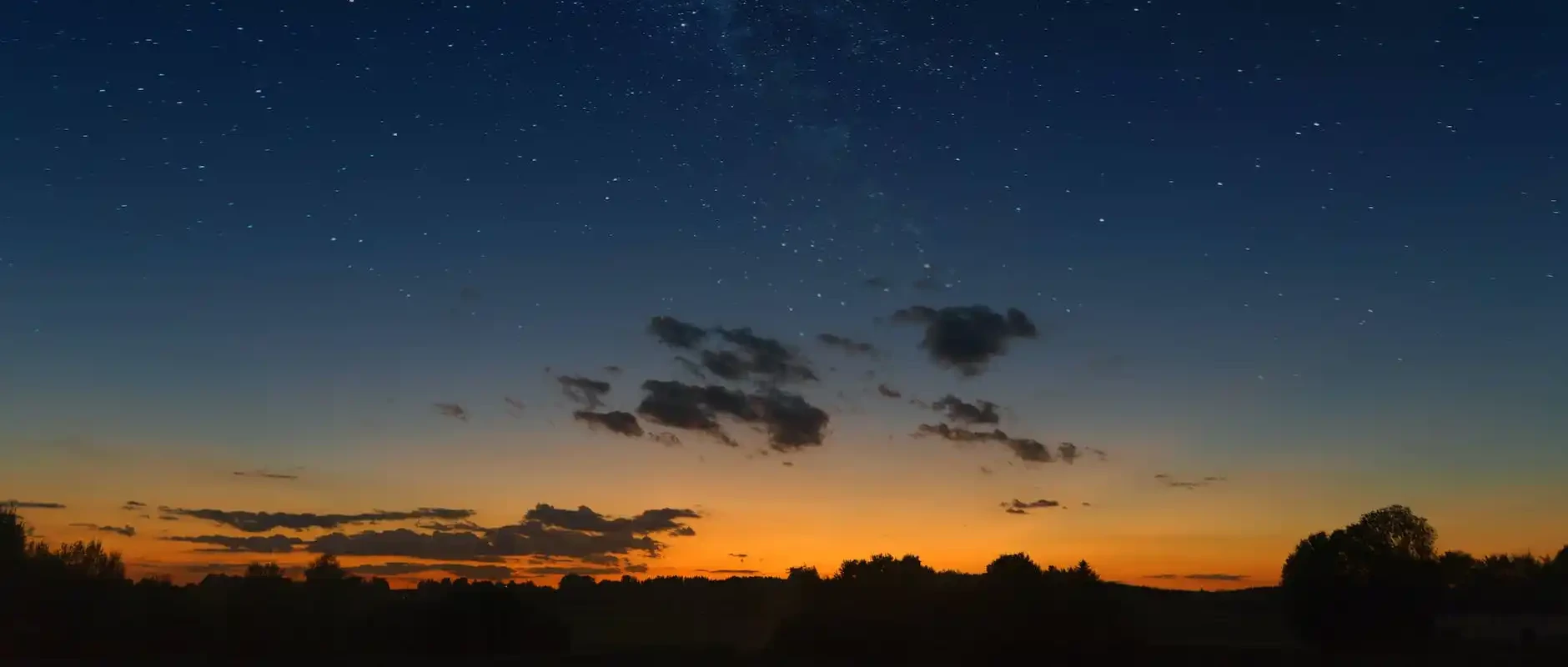
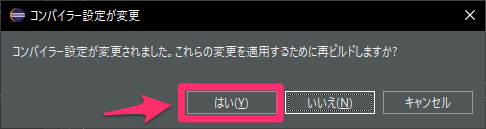
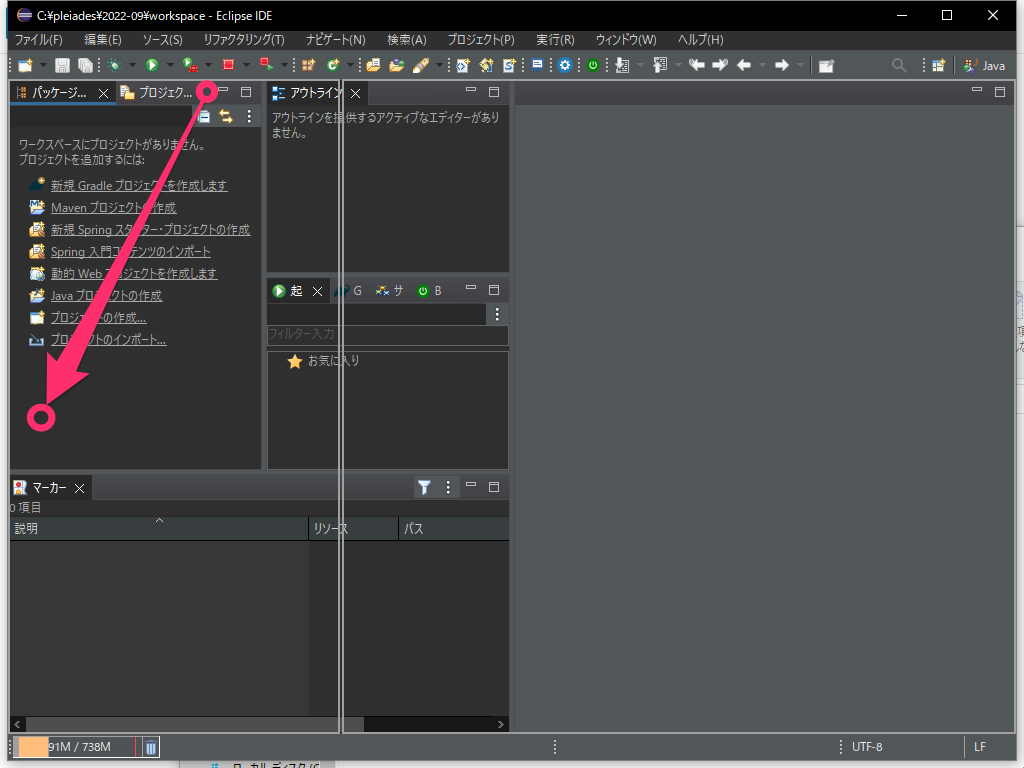
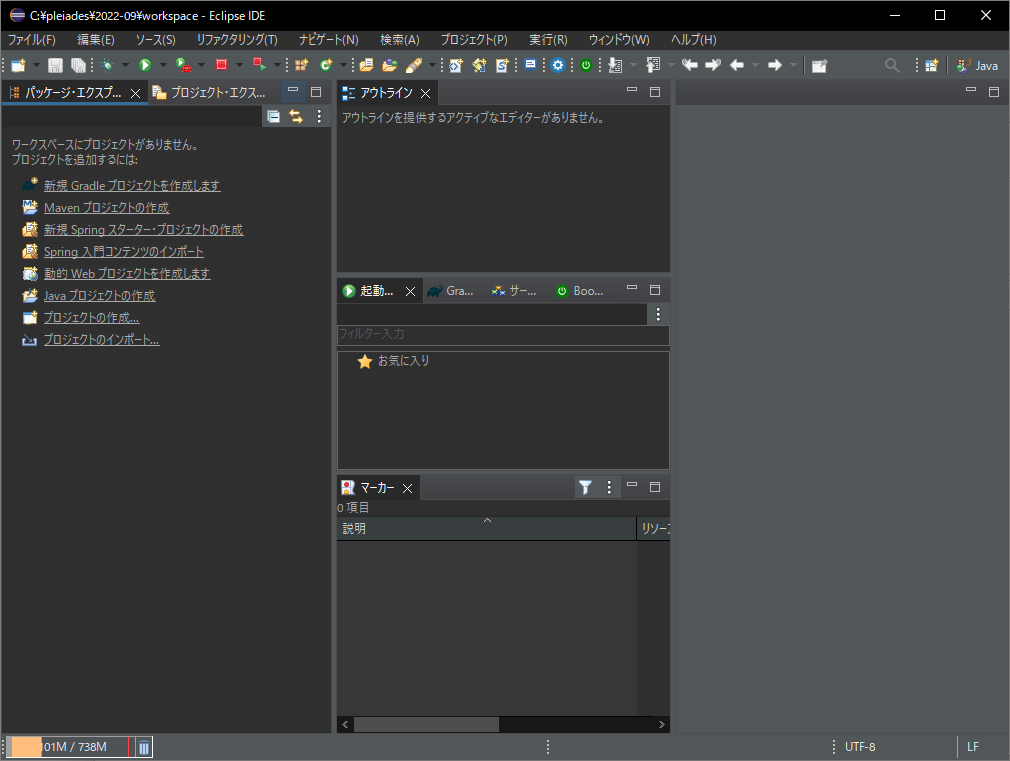
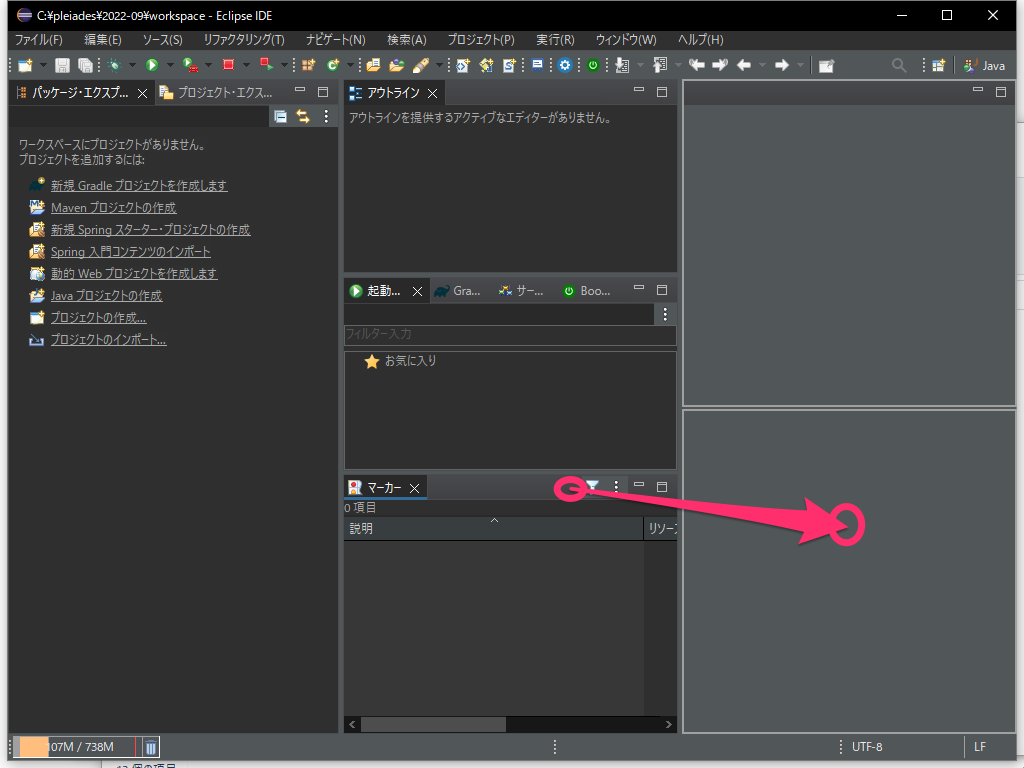
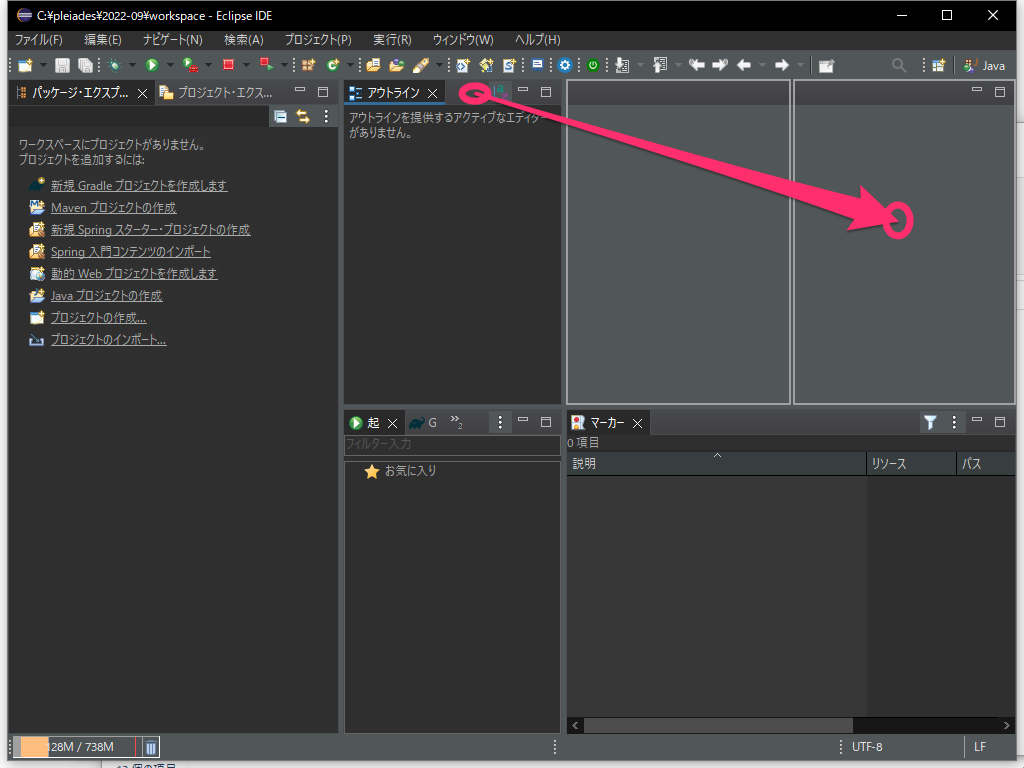
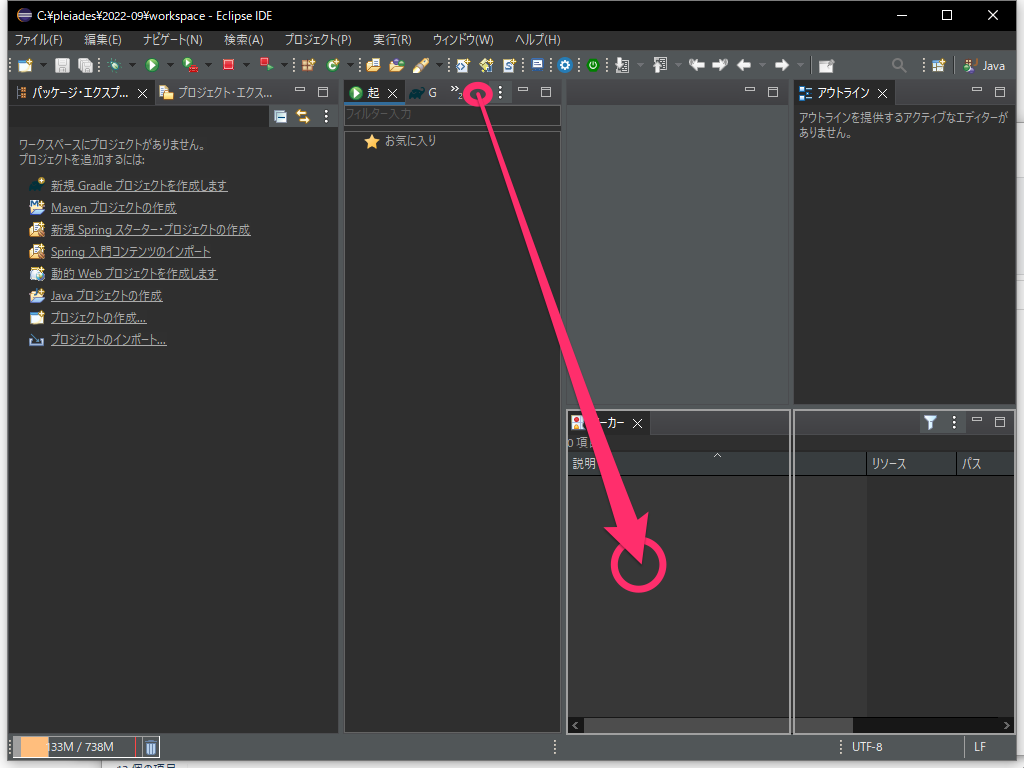
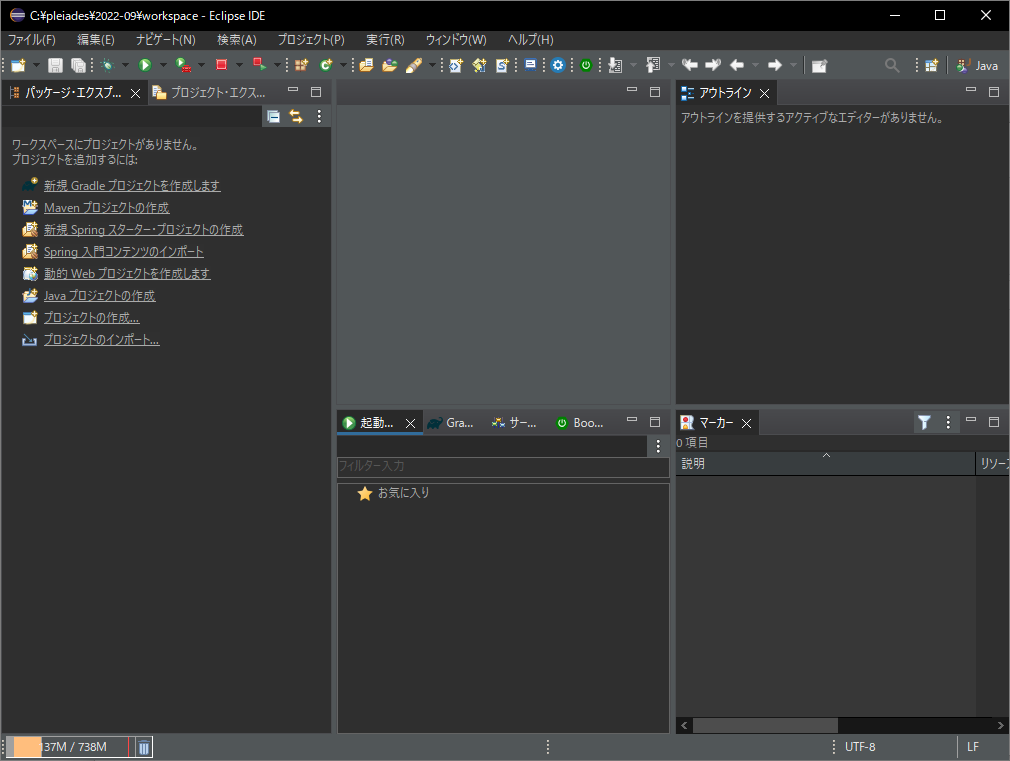
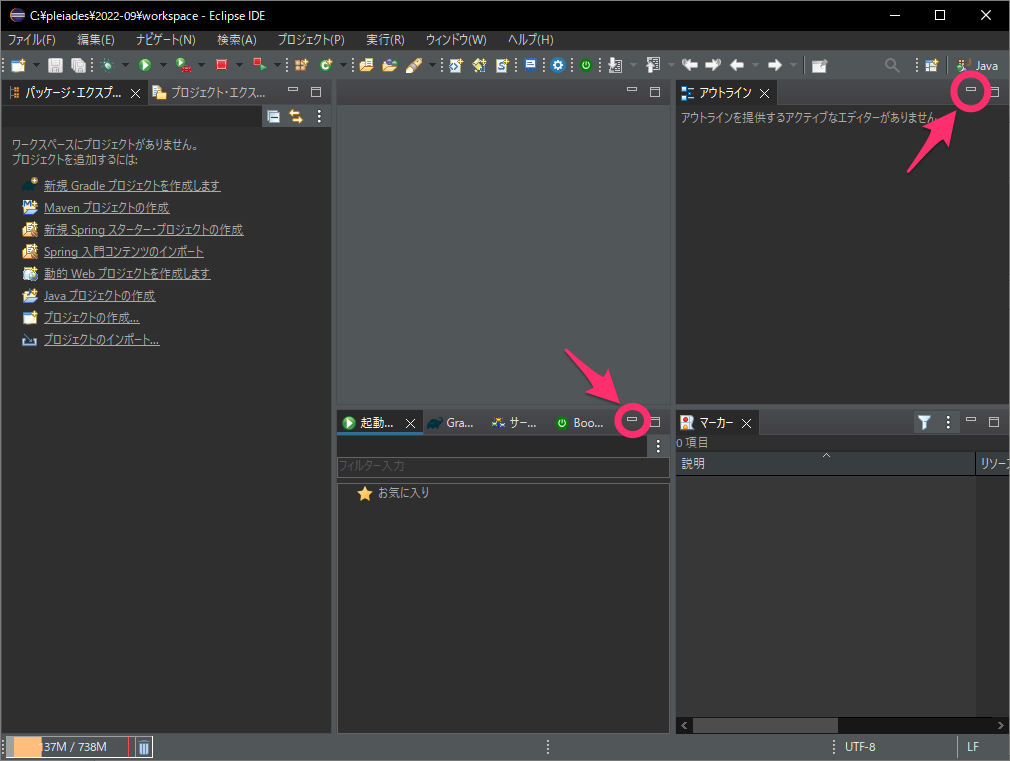
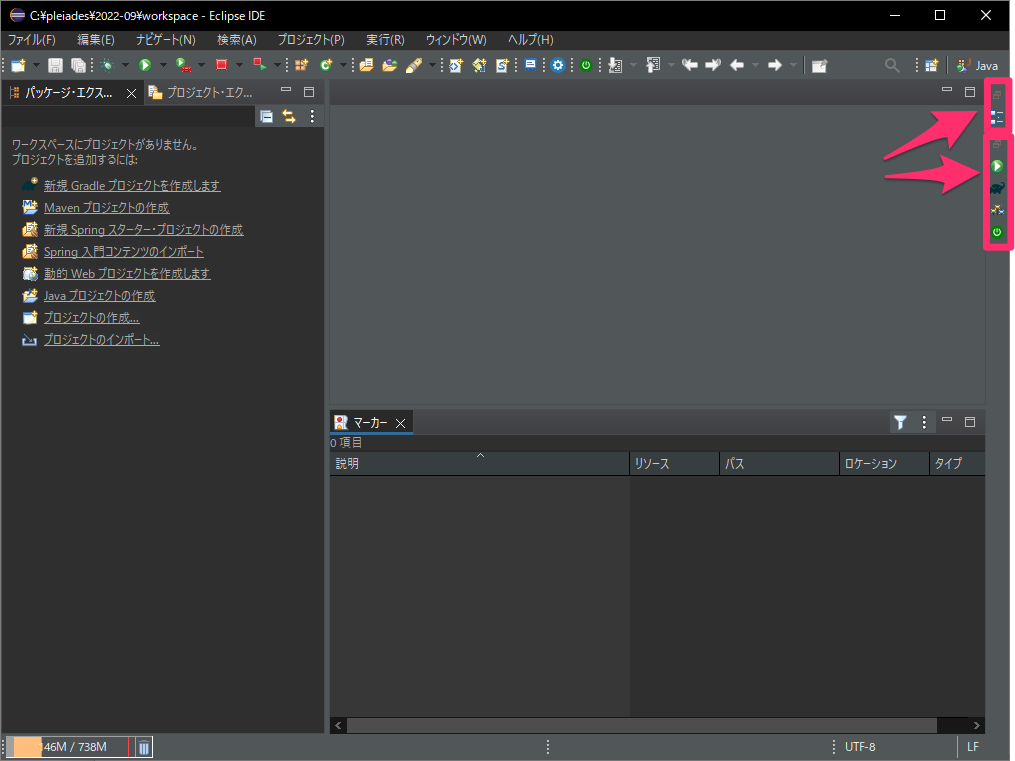
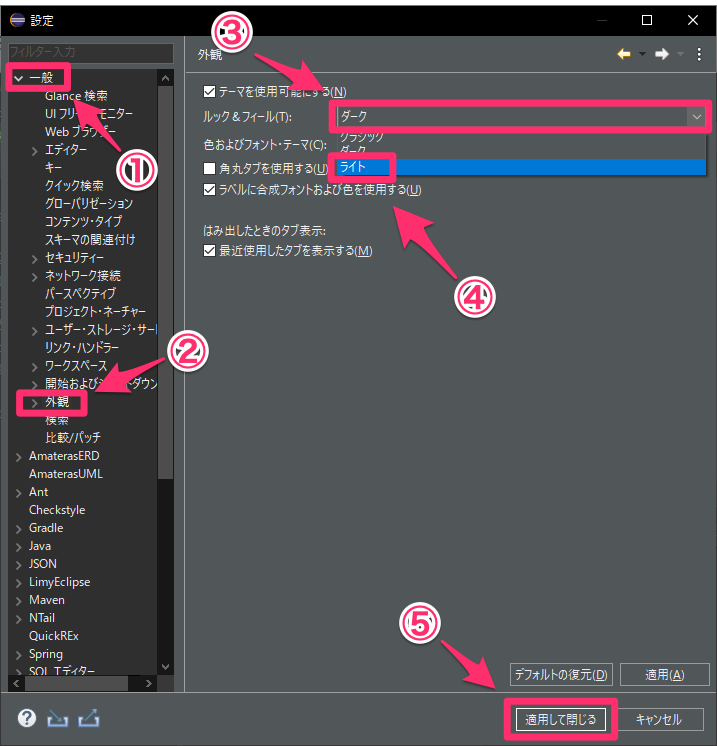
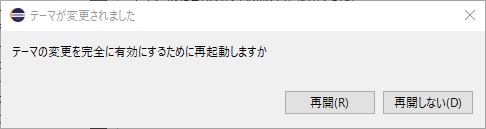
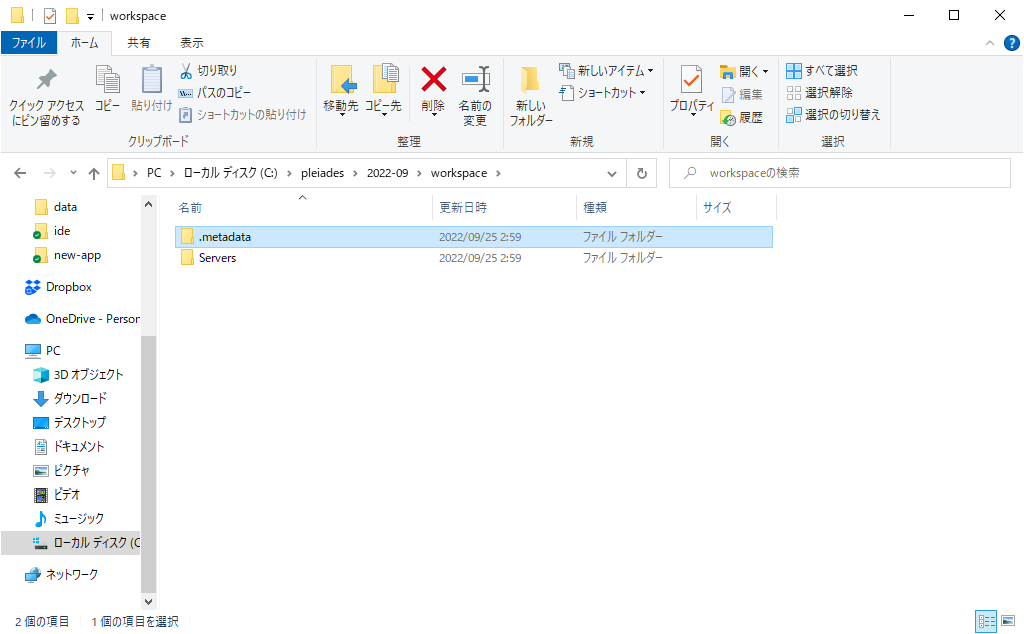
コメントを残す